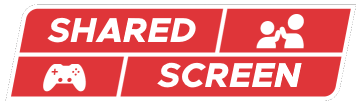Minecraft’s sandbox nature allows a great deal of creation and customization. In addition to the basic content that grows with each major update or release, it is possible to download additional content from the marketplace. This additional content comes in the form of character skins, texture packs, and complete packs (often referred to as mash-ups), which also include prefabricated world templates.
That said, it’s possible to customize your Minecraft world to look like a game from the Mario Bros. franchise.
The Super Mario Mash-Up Pack
The Super Mario Mash-Up Pack contains 40 skins, including several versions of Mario, Luigi, Peach, Bowser, Toad, Toadette, and Daisy. It also includes iconic locations from the Mario Bros franchise such as Bowser’s Castle, Peach’s Castle, and Delfino Square. In addition to skins and locations, this pack replaces the default textures of mobs and items and includes soundtracks from Super Mario 64.
This Mash-Up Pack is free, but currently exclusive to Nintendo consoles, so the information in this article applies to versions of Minecraft on Nintendo consoles such as the Switch, the Wii U, and the 3DS. If you own Minecraft on Nintendo Switch, the Super Mario Mash-Up Pack should be included and pre-installed[1].
How To Set It Up
In Minecraft: Nintendo Switch Edition, the Mash-Up Pack should appear as a template option in the “Creation Tab“.
The Mash-Up world appears as a template option in the Worlds tab and then in the “Create New” window in the version of Minecraft released in June 2018 for Nintendo Switch.
Here is a short tutorial in pictures:

On the home screen, select “Play Game“.

Three tabs will appear: the first allows you to load a world you had already started playing with and pick up where you left off, the second is used to create a new world and the third allows access to online multiplayer worlds and options. We’ll focus on the second tab, the Creation tab, which gives you the option to create either a basic world (the option at the top completely of the list) or a world that uses the Mash-Ups you own.

A window will appear allowing you to edit the gameplay settings of your world. The two sliding bars allow you to choose between Survival and Creation modes and between the different difficulty levels (Peaceful, Easy, Normal, and Hard). If you selected Super Mario in the previous tab, it will be the Texture Pack chosen by default, as seen in the image above. It is at this stage that you can decide if your game of Super Mario Minecraft is accessible online or not. When you are satisfied with the options you chose, you can load your world.

Your world is loading.
The Character’s Appearance
For a more immersive experience, you may want the player character to have an appearance that fits in the Mario Bros. universe. To do this, you can return to the main menu by exiting the game. Unless you have disabled the option, a Minecraft game is automatically saved.

On the home screen, select “Help & Options” and then “Change Skin”.

Select Super Mario from the drop-down menu on the left, then choose the character you want by scrolling from left to right.
Conclusion
You’re now all set to play with the Super Mario Mash-Up pack in Minecraft!
[1] Official Minecraft webpage for Nintendo Switch
Thanks to Level-N for the six screenshots of the game Minecraft: Nintendo Switch Edition.